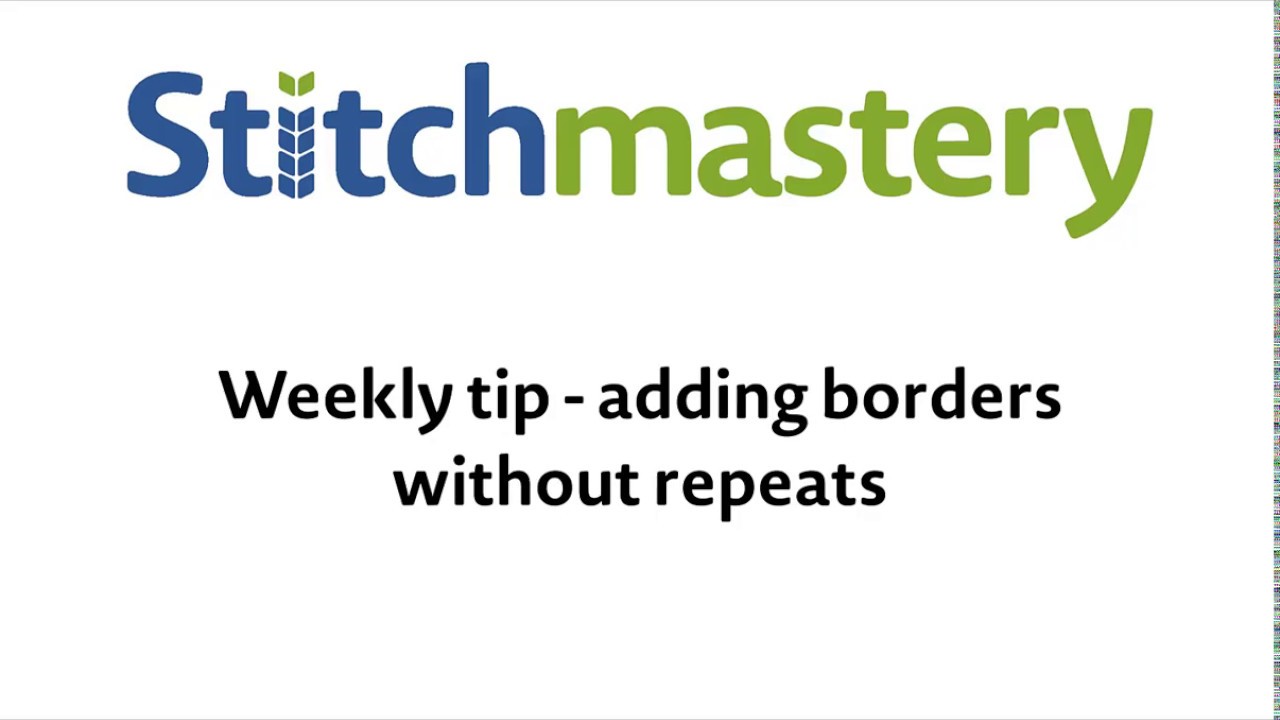 This video explains how to add, edit and remove a border, without any repeated stitches involved.
This video explains how to add, edit and remove a border, without any repeated stitches involved. First select the stitches you want to place a border around, either using the arrow tool and shift, or the marquee select tool. Click Border in the main menu and hover over "Place Border on Selected Stitches" - this will open a menu with several options as to which sides of your selection should have a border - top, bottom, left or right - which are denoted by north, south, west and east - or some different combinations. You can edit this later so if the exact combination you want isn't listed, choose All Sides.
A border will be added with the default settings - a fairly thin red line and "Border Default Name" in the key.
If you wish to add extra stitches to this border, select those stitches and then click Border in the main menu, and hover over "Add Existing Border on Selected Stitches" - the "Border Default Name" option will appear (NB if you have already changed the name in the key to something like "Afterthought thumb", these words will appear instead) and you can click on that to extend the border to include the extra stitches.
To edit the border's appearance, click on the symbol for the border in the key (NB clicking on the symbol itself, not just the words) and then click Border in the main menu. Chose Edit Border Properties and in the dialog that opens, you can change several settings:
- change the name of the border to appear in your key
- select which sides the border appears on
- change the thickness (width) of the line
- change the colour of the line
- change the style of the line - there are a few styles to choose from
- move the line inwards. The default setting (1) has the border line sit directly over the gridline in your chart. By increasing this number, the border line will move inwards into the stitches it appears on. You can also decrease the number below zero and this will move the border further away from the gridline so that the border sits further away from the boundary of the stitches. This can be useful if you have two borders side-by-side (using the default settings, one will overlap the other).
If you move the lines of your border inwards, this will be replicated in the key, which may look messy to you. There is a work-around: select a different stitch in your chart and add a new border to it, replicating the name and all the styling of your other border but without moving the lines inwards. This will add a new border to your key with the right appearance. Select the messy key entry in the key (clicking the symbol), click Edit in the main menu, and click "Hide Selection". Then choose the unrelated stitch you have put the new border around, click Border and hover over "Remove Border from Selected Stitches" to select the border. Your chart and key will then both look how you want them to.
For more info on borders:
Video on borders + repeats from Joeli of The Tech Editor Hub:
Section 7 of the Stitchmastery User Manual (find the most recent version in the top left menu)
If you are having problems, our Ravelry group is a great place to get advice from other users or find previously answered questions -
Or you can email us support[at]stitchmastery.com and we'll be happy to help.


0 Comments